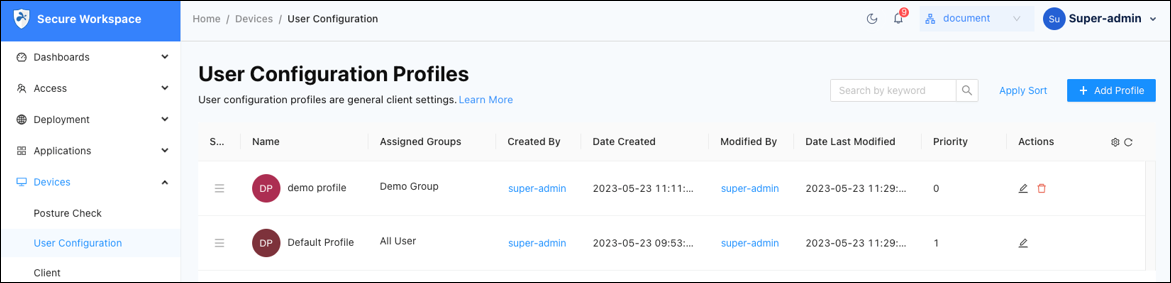ユーザー設定
Splashtop Secure Workspaceを使用することで、IT管理者はWebポータルを介して登録されているすべてのデスクトップクライアントを自由に管理および制御できます。この一元管理機能により、デスクトップクライアントのユーザー設定をシームレスに管理および構成でき、安全かつ効率的なユーザーエクスペリエンスが確保されます。
登録クライアント管理:管理者は、Webポータル内の登録済みすべてのデスクトップクライアントの包括的な一覧にアクセスできます。このリストには、デバイスの詳細、ユーザー割り当て、接続ステータスなど、各クライアントに関する詳細情報が表示されます。この情報を使用して、管理者は登録済みのデスクトップクライアントを効果的に監視および管理し、必要に応じて円滑な操作とトラブルシューティングを行うことができます。
ユーザー構成のセットアップ:管理者は、ユーザー固有の設定を構成することで、デスクトップ構成ポリシーを柔軟に適用できます。たとえば、デスクトップクライアントを最新バージョンに自動的に更新するかどうかを決定したり、セッションタイムアウト制限を設定したり、ユーザーがデスクトップアプリケーションを終了できるかどうかを定義したりできます。さらに、管理者はデスクトップアプリケーション登録の承認プロセスを確立し、許可されたユーザーのみがセキュリティで保護されたワークスペースにアクセスできるようにすることができます。
グループレベルの設定:IT管理者は、ユーザーのグループに対して特定の設定を簡単に構成および適用できます。この機能により、複数のユーザに一貫した設定を適用することで、大規模なユーザグループを効率的に管理できます。
これらの管理機能を利用することで、管理者はSplashtop Secure Workspace内のデスクトップクライアントの制御を維持し、円滑な動作を保証できます。この一元管理アプローチにより、セキュリティ、効率性、組織のポリシーへの準拠が強化され、安全で合理化されたデスクトップクライアントエクスペリエンスがユーザーに提供されます。
ユーザー構成プロファイルの作成
Splashtop Secure Workspaceのユーザー構成プロファイルでは、特定のユーザーグループの設定と制限を定義できます。次の手順に従って、ユーザー構成プロファイルを作成します。
ステップ1:ユーザー構成プロファイルへのアクセス
- 認証情報を使用してSplashtop Secure Workspace管理者アカウントにログインします。
- [デバイス]タブに移動します。
ステップ2:新しいユーザー構成プロファイルの作成
- [デバイス]タブで、[ユーザー構成]セクションをクリックします。
- [プロファイル]タブを選択します。
- [プロファイルを追加]ボタンをクリックして、新しいプロファイルを作成します。
ステップ3:プロファイル設定の構成
- 新しいユーザー構成プロファイルにわかりやすい[プロファイル名]を入力します。
- オプションで[説明]を入力しし、詳細や指示を入力します。
- このプロファイルを適用する[グループ]を選択します。これにより、選択したグループに関連付けられたユーザーまたはデバイスが、プロファイルで定義された設定に従うことになります。
-
組織の要件に基づいて、必要な設定と制限を構成します。これには、次のようなオプションが含まれます。
デスクトップ構成:
- デスクトップの自動更新:ワークスペースのデスクトップの自動更新を有効にします。デフォルトは有効[Enabled]です。
- CLI ツールの自動更新:ワークスペースのコマンドラインツールの自動更新を有効にします。デフォルトは有効[Enabled]です。
- セキュア・ワークスペースのロック (デスクトップのみ):ユーザーがセキュアワークスペースクライアントからログオフまたは終了することを禁止します。デフォルトでは無効[Disabled]です。
-
自動ログアウト(デスクトップのみ):指定した時間が経過すると自動的にログアウトを有効にします。
デフォルトは有効[Enabled]で、タイムアウトは30日に設定されています。 -
登録承認:
・手動承認:デバイス登録の手動承認を有効にします。管理者は、各デバイス登録要求を手動で確認して承認します。
・MAC アドレス:MACアドレスに基づいてデバイス登録を承認します。登録が許可されるMACアドレスのリストを事前に定義します。
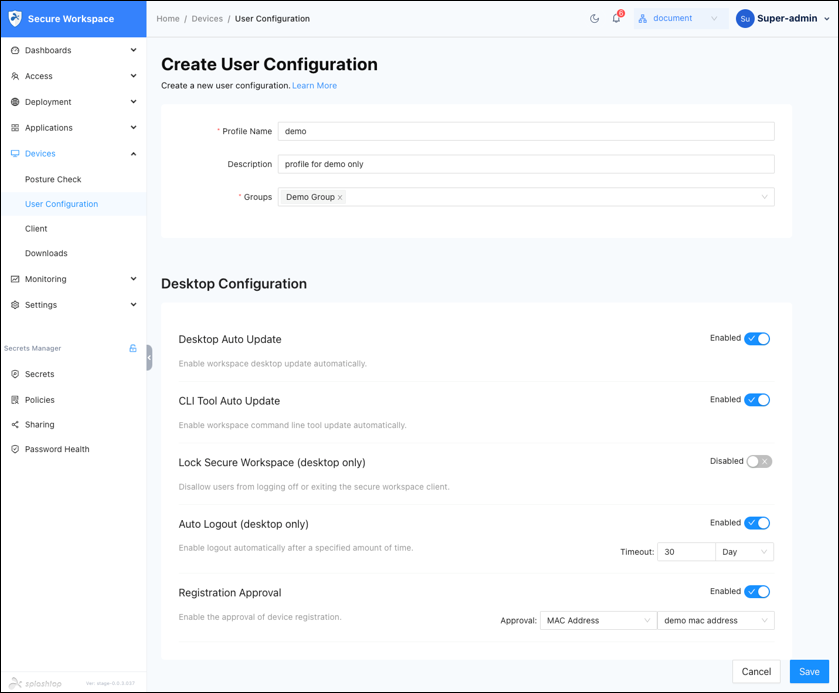
ステップ4:プロファイルの保存と適用
- 構成された設定を確認して、要件を満たしていることを確認します。
- [保存]ボタンをクリックして、ユーザー設定プロファイルを保存します。
- 保存されたプロファイルは、[ユーザー構成プロファイル]タブの下に表示されます。
- プロファイルの優先順位を編集するには、[テーブルの並べ替え]ボタンをクリックします。
- プロファイルをドラッグアンドドロップして、優先順位を再配置します。優先順位の値が最も低いプロファイルが最初に適用されます。
- [並べ替えの適用]ボタンをクリックして、優先順位の変更を保存します。