Splashtop Secure Workspaceに新しいユーザーを追加すると、個人がプラットフォームの機能にアクセスして利用できるようになります。ユーザーの追加には、手動作成と電子メールによる招待の2つの方法があります。
方法1:手動作成
ステップ1:アクセスユーザー管理
- 資格情報を使用して、Splashtop Secure Workspaceのスーパー管理者アカウントまたは組織管理者アカウントにログインします。
- ログインしたら、[アクセス]メニューに移動し、[ユーザー]を選択します。
ステップ 2: 新しいユーザーを追加する
- [ユーザー]ページで、[ユーザーの追加]ボタンを見つけます。
- [ユーザーの追加]ボタンをクリックして続行します。
-
必要な情報を入力します。
・メール: ユーザーの有効なメールアドレスを入力します。
・ユーザー名: ユーザーのログイン ID
・パスワード: ユーザーのアカウントに安全なパスワードを設定します。
・ユーザーは初回ログイン時にパスワードを変更する必要があります: ユーザーが初回ログイン時にパスワードの変更を求める場合は、このオプションを選択します。
・ログイン時にボールトのロックが自動的に解除される: ログイン時にユーザーのボールトが自動的にロック解除される場合は、このオプションを有効にします。
・MFA (多要素認証) が必要: セキュリティを強化するためにユーザーが多要素認証を使用する必要がある場合は、このオプションを有効にします。
・名: ユーザーの名を入力します。
・姓: ユーザーの姓を入力します。
・ロール: 使用可能なオプション (スーパー管理者、監査人、組織管理者、マネージャー、アナライザー、ユーザー) から、ユーザーの適切なロールを選択します。
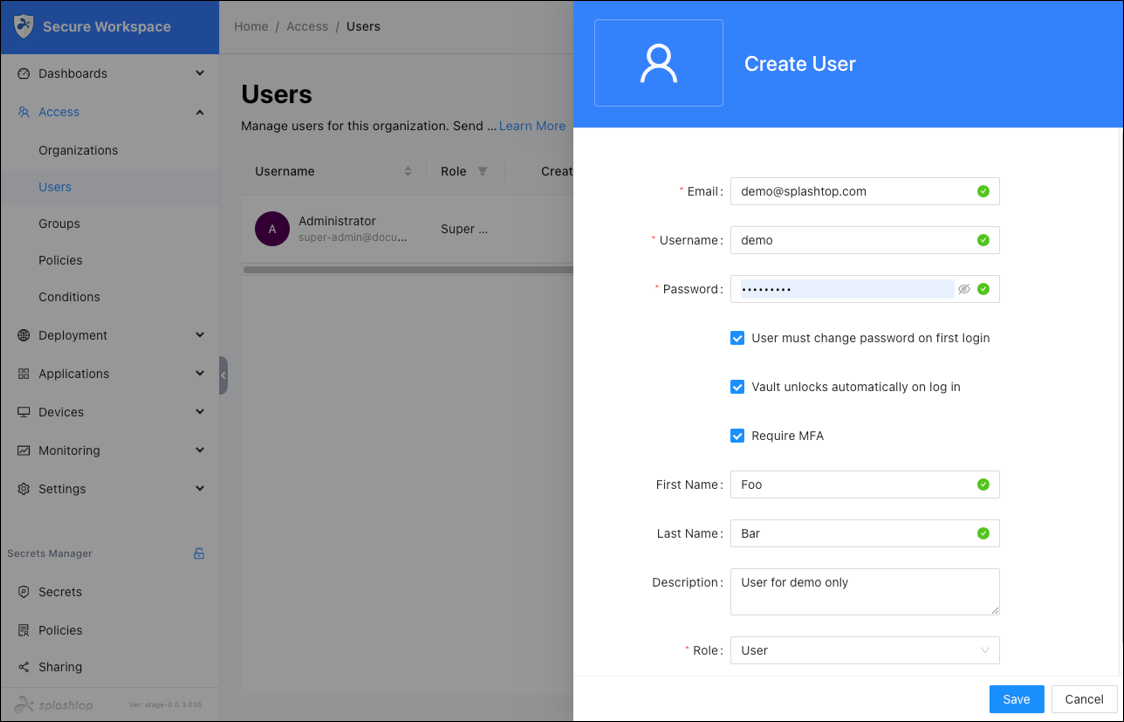
ステップ3:ユーザ名とパスワードの共有
- ユーザアカウントを作成したら、ユーザ名とパスワードをユーザと共有する必要があります。
-
アカウントの作成についてユーザーに通知し、次の詳細を提供します。
ユーザー名:ユーザーのアカウントに関連付けられたユーザー名を指定します。
パスワード:アカウント作成プロセスで設定したパスワードを共有します。 - ユーザー名とパスワードを使用してSplashtop Secure Workspaceにログインするようにユーザーに指示します。
ステップ4:ユーザー詳細の編集
- ユーザーアカウントを作成した後、必要に応じてユーザーの詳細を編集できます。
- ユーザーリストからユーザーを選択し、名前をクリックするか、[編集]ボタンをクリックします。
- 電子メール、名、姓、表示名、説明、役割の変更など、必要に応じて使用可能なフィールドを変更します。
- 変更内容を確認し、[保存]ボタンをクリックして変更を適用します。
方法2:メールでユーザーを招待する
ステップ1:アクセスユーザ管理
- 資格情報を使用してSplashtop Secure Workspaceスーパーアドミンアカウントにログインします。
- ログインしたら、[アクセス]メニューに移動し、[ユーザー]を選択します。
ステップ2:新しいユーザーを招待する
- [ユーザー]ページで、[ユーザーの招待]ボタンを見つけます。
- [ ユーザーの招待]ボタンをクリックして続行します。
- 指定されたフィールドにユーザーの電子メールアドレスを入力します。
- 使用可能なオプションから電子メールテンプレートを選択します。ユーザーに送信される電子メールには、選択したテンプレートが反映されます。
-
次のオプションを設定します。
・MFA (多要素認証) が必要: セキュリティを強化するためにユーザーが多要素認証を使用する必要がある場合は、このオプションを有効にします。
・ログイン時にボールトのロックが自動的に解除される: ログイン時にユーザーのボールトが自動的にロック解除される場合は、このオプションを有効にします。
・ロール: 使用可能なオプション (スーパー管理者、監査人、組織管理者、マネージャー、アナライザー、ユーザー) から、ユーザーの適切なロールを選択します。 - 入力した情報が正しいかどうかを確認してください。
- [招待]ボタンをクリックして、招待メールをユーザーに送信します。
ステップ3:ユーザーの再招待
- 必要に応じて、[再招待]ボタンをクリックして、電子メール招待をユーザーに送信します。
- ユーザーには、アカウントを有効にする方法が記載された電子メールが届きます。
- 表示されたステップに従ってアカウントをアクティブ化し、パスワードを設定するようにユーザーに指示します。
ステップ4:ユーザーのアクティブ化
- ユーザーは、アカウントをアクティブ化するステップを含む電子メールの招待を受け取ります。
- 電子メールを確認し、指示に従うようにユーザーに指示します。
- ユーザーはアカウントを有効にすると、パスワードを設定し、Splashtop Secure Workspaceにアクセスできるようになります。
ステップ5:ユーザー詳細の編集
- ユーザーアカウントを作成した後、必要に応じてユーザーの詳細を編集できます。
- ユーザリストからユーザを選択し、名前をクリックするか、[編集]ボタンをクリックします。
- 電子メール、名、姓、表示名、説明、役割の変更など、必要に応じて使用可能なフィールドを変更します。
- 変更内容を確認し、[保存]ボタンをクリックして変更を適用します。
