シークレット
Splashtop Secure Workspaceモバイルクライアントのシークレット、はデフォルトのページとして機能します。
その機能の内訳は次のとおりです。
アカウント管理
左上隅に、ユーザーのアバターが表示されます。タップするとアカウント管理ページが開きます。
現在アクティブなSplashtop Secure Workspaceアカウントと、最大4つのSplashtop Vaultアカウントを含む、複数のアカウントをログインできます。各アカウントは左側の色コードで表されます。
アカウントをタップすると、アクティブなアカウントとして選択できます。アクティブなアカウントの末尾にはチェックマークが表示されます。非アクティブなアカウントには、その横にログアウトボタンがあり、該当するアカウントからログアウトできます。ページの右端の空白をタップすると、アカウント管理ページを終了できます。
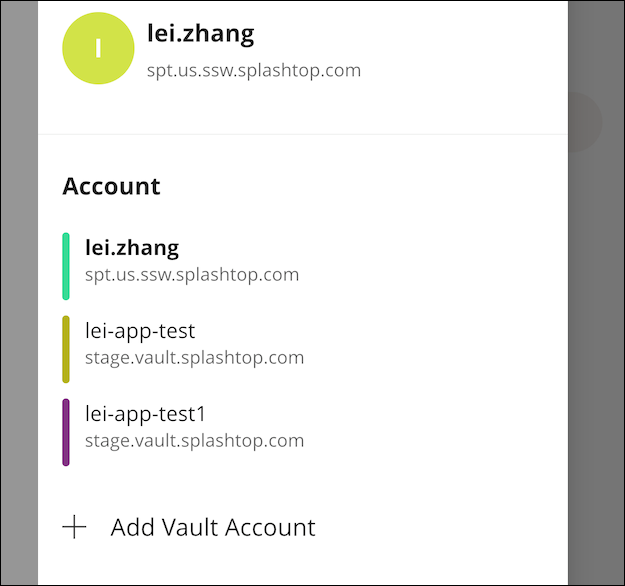
シークレットマネージャー ・シークレットタブ
シークレットのメインボディには、モバイル版のSplashtop Secure Workspaceシークレットマネージャーのシークレットタブが表示されます。このタブでは、シークレットマネージャーに保存されているすべてのシークレットにアクセスできます。シークレットの管理方法と操作方法の詳細については、「シークレット」を参照してください。
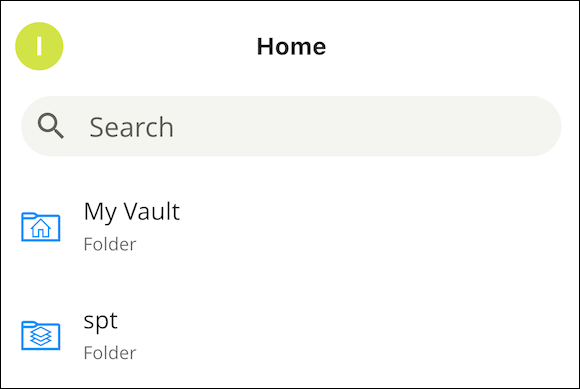
ナビゲーションボタン
ページの下部には、異なるセクションに切り替えるための4つのボタンがあります。
- シークレット:このボタンをタップすると、[Secrets]に移動し、シークレットの管理とアクセスができます。
- アプリケーション:このボタンをタップすると、アプリケーションに移動し、使用可能なアプリケーションを表示して操作できます。
- ツール:このボタンをタップすると[Tools]に移動し、追加の機能やユーティリティにアクセスできます。
- 設定:このボタンをタップして[Settings]に移動し、モバイルクライアントに関連するさまざまな設定をカスタマイズおよび構成できます。

アプリケーション
Splashtop Secure Workspaceモバイルクライアントのアプリケーションを使用すると、アプリケーションの管理とアクセスが可能になります。ユーザーが使用できるすべてのアプリケーションを包括的に表示します。
アプリケーション管理
アプリケーション内の主なエリアは、アプリケーションの管理専用に使われます。このセクションには、すべてのアプリケーションエントリーが表示され、各アプリケーションエントリーは個別の行をに表示されます。各アプリケーションエントリーには、次の詳細が含まれます。
- アプリケーション表示名:アプリケーションの名前。
- プロトコルとサーバーの詳細:接続先サーバーのプロトコル、ホスト名またはIPアドレス、ポート。
- 可用性インジケータ:アプリケーションの利用可能性を示す色付きのドット。グリーンは利用可能を示し、オレンジは不明な状態を示し、グレーはオフライン状態を表します。
- オプション メニュー: […]ボタンをクリックすると、さまざまなオプションを含むメニューが表示されます。
- Webアクセス:[セッション管理]タブにリダイレクトし、新しい埋め込みWebページでアプリケーションを開きます。(注意:Webアクセス可能なアプリケーションにのみ適用されます)
-
共有(Webアクセス可能なアプリケーションの場合):アプリケーションのリンク共有を作成するための新しいページを開きます。共有作成フォームには、[Public Title]、[Expiration Date,]、[Usage Allowed]、[Account]、[Secure Phrase] 、 [Confirm Phrase] 、[Sharing Note]などのフィールドがあります。
フォームを送信すると、アプリケーションの共有リンクが作成されます。(注意:アプリケーションを共有できるのは管理者のみであり、匿名グループを共有可能にするには、アプリケーションを許可する必要があります。)
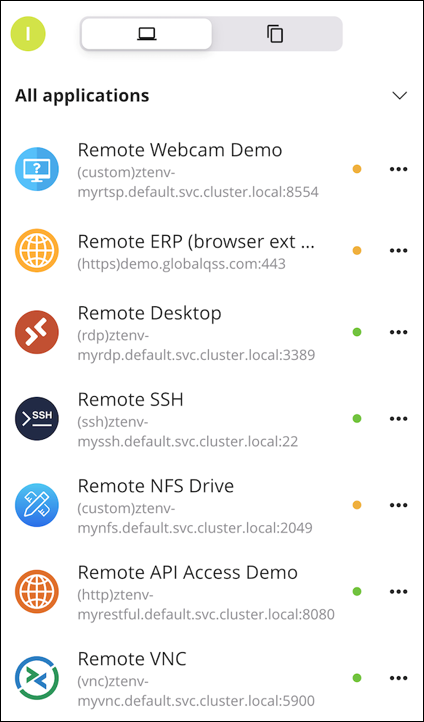
セッション管理
アプリケーション内では、上部中央のセクションにスイッチがあり、ユーザーは[アプリケーション管理]ビューと[セッション管理]ビューを切り替えることができます。
[セッション管理]ビューでは、ユーザーはアプリケーションにアクセスし、以前に開いたアプリケーションセッションをWebベースの方法で管理できます。デフォルトのページには、最後にアクセスしたアプリケーションの Web ページが表示されます。下部には、ブラウザのアドレスバーに似たコンポーネントがあり、現在のWebページのタイトルが表示されます。左側には、現在のページ履歴内を前後に移動するための2つのボタン(< >)があります。右側には2つのボタンがあり、1つは現在のページを更新するためのボタンで、もう1つは[セッション管理]ビューにジャンプするためのボタンです。
[セッション管理]ビューでは、アクティブなセッションを持つ各アプリケーションが、アプリケーションセッションカードで表されます。カードには、アプリケーションのアイコン、表示名、プロトコル、ホスト名またはIPアドレス、接続先のサーバーのポートが含まれています。このカードには[すべて閉じる]ボタンがあり、ユーザーはそのアプリケーションのすべてのセッションを閉じるか、非アクティブなセッションのみを閉じるかを選択できます。
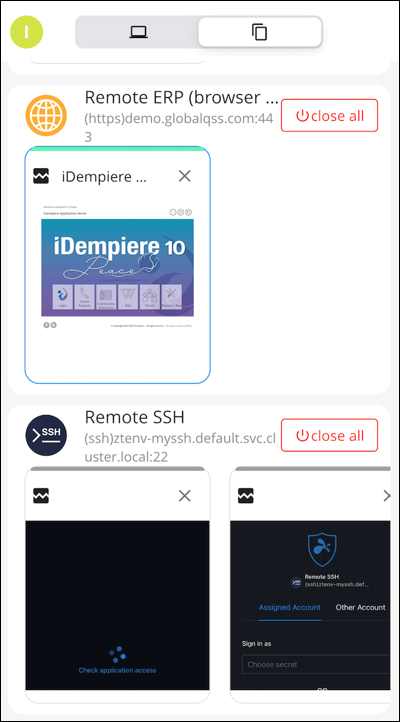
結論
Splashtop Secure Workspaceモバイルクライアントのアプリケーションは、アプリケーションの管理とアクセスのための包括的なインターフェイスを提供します。[アプリケーション管理]ビューでは、アプリケーションの詳細を表示および構成できます。[セッション管理]ビューではアプリケーションセッションへのアクセスと管理をWebベースで行うことができます。直感的なデザインと機能により、アプリケーションは生産性を向上させ、アプリケーション管理を簡素化します。
ツール
Splashtop Secure Workspaceモバイルクライアントのツールは、安全なブラウジング体験を向上させるさまざまな便利なツールを提供します。次の4つのツールが含まれています。
パスワードの健全性
[パスワードヘルス]ツールを使用すると、パスワードの全体的なセキュリティ状態をチェックし、侵害リスクの可能性があるパスワードを特定できます。このツールでは、パスワードを分析することで、強度とセキュリティに関する貴重な情報を提供します。これは、アカウントを確実に保護するために変更する必要がある弱いパスワードまたは侵害されたパスワードを特定するのに役立ちます。パスワードヘルスツールの使用方法と解釈方法の詳細については、ドキュメントを参照してください。
パスワードの健全性
セッション
[セッション]ツールを使用すると、アカウントに関連するアクティブなセッションを監視できます。すべてのアクティブなセッションを可視化し、不要または疑わしいセッションを確認して終了できます。これにより、アカウントへのアクセスを制御し、不正アクセスが検出された場合にすぐに対処できます。セッションツールの使用方法とアクティブセッションの管理方法の詳細については、ドキュメントを参照してください。
セッション
共有センター
[共有センター]ツールは、シークレットへの現在アクティブなすべてのリンクの一元的に表示します。組織外で共有されているすべてのシークレットを明確に監視できます。このツールを使用すると、共有されているシークレットを追跡および管理し、許可された個人のみが機密情報にアクセスできるようにできます。共有センターツールの使用と共有シークレットの管理の詳細については、ドキュメントを参照してください。
シークレットの共有
ジェネレーター
[ジェネレーター]ツールを使用すると、複雑なパスワードを生成できます。推測や解読が困難な強力なパスワードを作成し、アカウントや機密情報のセキュリティを強化するのに役立ちます。詳細に制御するには、[詳細オプション]を使用して、長さ、文字タイプ、特定の要件などのパスワード基準をカスタマイズできます。ジェネレータツールの使用方法と詳細オプションの活用方法の詳細な手順は、ドキュメントを参照してください。
パスワードジェネレーター
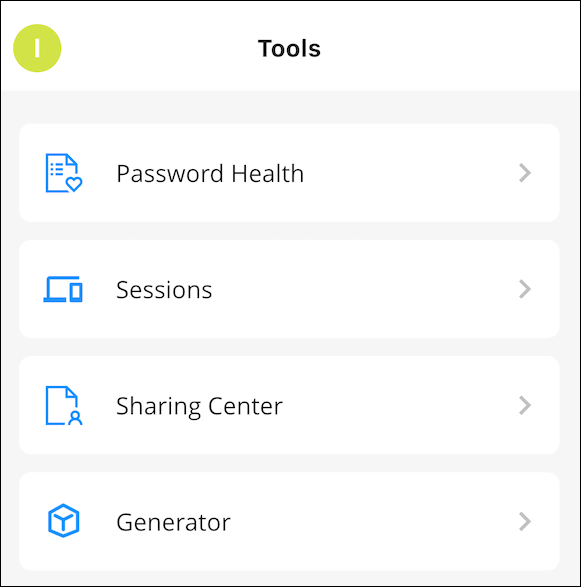
これらのツールは、パスワードのセキュリティの強化、アクティブセッションの監視、共有シークレットの管理、強力なパスワードを生成するために不可欠な機能を提供します。Splashtop Secure Workspaceサイドキックモバイルクライアントで、これらのツールを活用してセキュリティを強化し、機密情報を保護します。
設定
Splashtop Secure Workspace モバイルクライアントの設定を使用すると、さまざまな設定をカスタマイズして構成し、モバイルクライアントのエクスペリエンスをカスタマイズできます。次のオプションがあります。
1.オートフィルサービス
[オートフィルサービス]オプションでは、スマートフォンの設定でワークスペースの自動入力機能を有効にする方法を説明するチュートリアルGIFが提供されます。GIFの下には、ユーザーが電話設定をすばやく開いてワークスペースの自動入力サービスを有効化できるボタンがあります。この機能により、モバイルクライアント内でシームレスな自動入力機能が有効になります。
2.ヘルプ
[ヘルプ] オプションを使用すると、2つのWebドキュメントを参照できます。
[ハウツーガイド]ドキュメントには、Splashtop Secure Workspace モバイルクライアントを使用するための手順を説明しています。
[アカウントの削除]ドキュメントには、必要に応じてユーザーのアカウントを削除するためのガイダンスが記載されています。
3. 外観
[外観]オプションを使用すると、モバイルクライアントのテーマをカスタマイズできます。
ユーザーは、次の 3 つのオプションから選択できます。
- ライト:モバイルクライアントのテーマを明るい配色に設定します。
- ダーク:モバイルクライアントのテーマを暗い配色に設定します。
- システムデフォルト:システム全体のデフォルトテーマに基づいて、モバイルクライアントのテーマを自動的に調整します。
4. ログアウト
[ログアウト] オプションを使用すると、ユーザーは現在のアカウントからログアウトできます。ログアウトすると、ユーザーはログイン画面にリダイレクトされ、必要に応じて別のアカウントでサインインします。
5. Face ID
[Face ID]オプションを使用すると、ユーザーは Face ID 認証を使用して Splashtop Secure Workspace モバイルクライアントのロックを解除できます。このオプションを有効にすると、顔認識を使用してモバイルクライアントに便利かつ安全にアクセスできます。
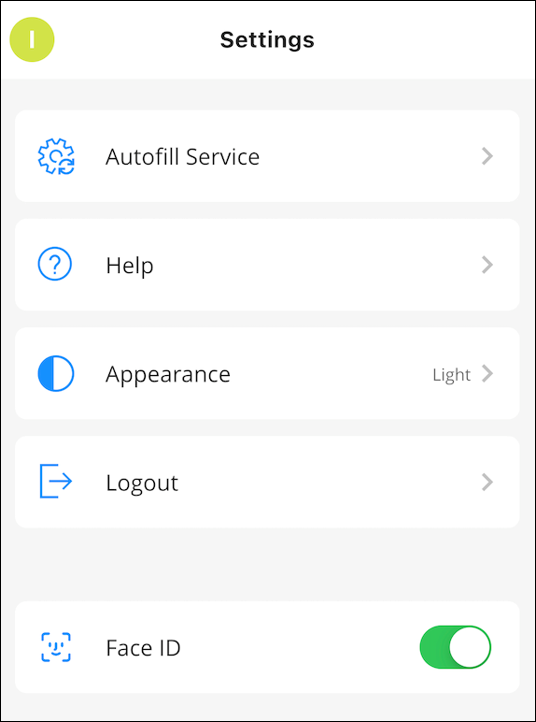
結論
Splashtop Secure Workspace モバイルクライアントの設定により、ユーザーはモバイルクライアントエクスペリエンスのさまざまな側面を柔軟にカスタマイズし設定できます。自動入力サービスの有効化からテーマの選択、アカウント設定の管理、Face IDの有効化まで、これらの設定により使いやすさとセキュリティが向上します。ユーザーは、自分の好みに合わせてモバイルクライアントを調整し、Splashtop Secure Workspace環境内でより効率的に作業することができます。
