アプリケーション
Splashtop Secure Workspaceデスクトップクライアントのアプリケーションには、ユーザーがアクセスできるすべてのアプリケーションが表示されます。各アプリケーションは、さまざまな詳細とオプションを含むカードとして表示されます。
アプリケーションランチャー
- カードの左側には、アプリケーションが使用可能であることを示す色付きのステータスバーが表示されます。緑色はアプリが利用可能であることを示し、オレンジ色は不明なステータスを示し、灰色はオフラインステータスを示します。
- カードの左上隅にはアプリケーションの表示名が表示されます。
- 左上隅の 2 行目には、接続先のサーバーのプロトコル、ホスト名または IP アドレス、ポートが表示されます。
- カードの下部には 3 つのボタンがあります。
- 接続:プライベートアプリケーションの場合のみ、[接続]ボタンをクリックすると、リモートサービスへのアプリケーションの安全なトンネルが確立されます。これにより、プライベートアプリケーションに安全にアクセスして対話できるようになります。
- ブラウザを開く:プライベートアプリケーションの場合、[ブラウザを開く] ボタンをクリックするとブラウザ アクセスモードでブラウザが起動し、アプリケーションに接続します。確立されたトンネルに依存するか、ブラウザの認証方法を使用する場合があります。パブリック アプリの場合、ブラウザを開いて認証を行い、SaaS アプリケーションにアクセスするだけです。
- 起動:「起動」ボタンは、リモートのプライベートアプリケーションに関連付けられたネイティブアプリケーションを開きます。アプリケーションが接続されていない場合、起動プロセスは接続する前に安全なトンネルを自動的に確立します。
- アプリカードの右上隅には、デスクトップの起動時にアプリが自動的に接続するかどうかを制御するトグル スイッチがあります。
- アプリカードの右下隅には 2 つのボタンがあります。
- 起動URLをコピー:アプリケーションの起動URLをコピーします。
- アプリを起動:アプリケーションを開始します。起動後、[アプリケーション]の[スター]タブにアプリが表示されます。
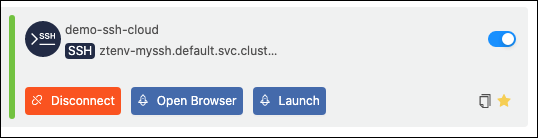
フィルタタブ
アプリケーションには、ユーザーがさまざまな基準に基づいてアプリケーションを表示するための 3 つのフィルタータブが含まれています。
- 接続済み:このタブには、現在接続されているアプリケーションまたはアクセス可能なアプリケーションが表示されます。
- 最近:[最近] タブには、最近アクセスまたは使用されたアプリケーションが表示されます。
- スター:[スター]タブには、ユーザーがスターを付けたアプリケーションがリストされます。
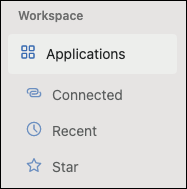
デフォルトでは、タブは選択されておらず、メインウィンドウには、[接続済み]、[最近]、または[スター]タブに基づくフィルタリングなしで、使用可能なすべてのアプリケーションが表示されます。
結論
Splashtop Secure Workspaceデスクトップクライアントのアプリケーションは、使用可能なすべてのアプリケーションにアクセスして管理するための便利なインターフェイスを提供します。カードベースのレイアウトでは、関連する詳細情報が表示され、アプリケーションの接続、開く、起動、管理するための迅速なオプションが提供されます。ユーザーは、フィルタータブを使用して、接続状態、最近の使用状況、またはスター付きアプリケーションに基づいてアプリケーションを表示することもできます。
シークレット
Splashtop Secure Workspaceデスクトップクライアントのシークレットを使用すると、ユーザーは自分のシークレットを管理し、アクセスすることができます。各シークレットは、さまざまな詳細とオプションを含むカードとして表されます。
シークレットカード概要
- カードの左側には、シークレットを表すアバターが表示されます。シークレットの種類によってアバターが異なります。シークレットが共有フォルダーから取得された場合、アバターの右下隅に小さなアイコンが表示されます。
- カードの左上隅にシークレットの名前が表示されます。
- 左上隅の2行目には、シークレットに関連付けられたメモが表示されます。
- カードの下部には、シークレットに関連付けられたユーザー名とパスワードを簡単にコピーするための2つのボタンがあります。
- カードの右上隅にシークレットの種類が表示されます。その隣にスターボタンがあり、有効にすると、シークレットセクションの[Star]タブにシークレットが追加されます。
-
カードの右下隅には、3つのドット (“…”)が付いたボタンがあります。このボタンをクリックすると、次のオプションを含むドロップダウンメニューが開きます。
- 編集:[Vault Quick View]という新しいフローティング ウィンドウが開き、シークレットを編集できます。
- 詳細: シークレットに関する詳細情報を表示する “Vault Quick View” という新しいフローティング ウィンドウが開きます。
- 履歴:[Vault Quick View]と呼ばれる新しいフローティング ウィンドウが開き、シークレットの履歴が表示されます。
- リンク共有:[Vault Quick View]と呼ばれる新しいフローティング ウィンドウが開き、ユーザーはシークレットのリンク共有を作成できます。
- ユーザー名:シークレットに関連付けられたユーザー名をコピーします。
- パスワード:シークレットに関連付けられたパスワードをコピーします。
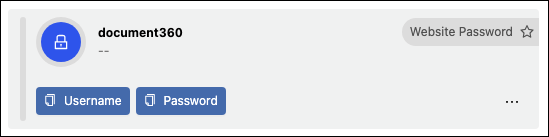
シークレットカードのボタン以外の領域をクリックすると、そのシークレットの詳細情報ページが開きます。このページには、シークレットの名前、種類、フォルダーパス、パスワード、ユーザー名、メモなどの詳細が表示されます。
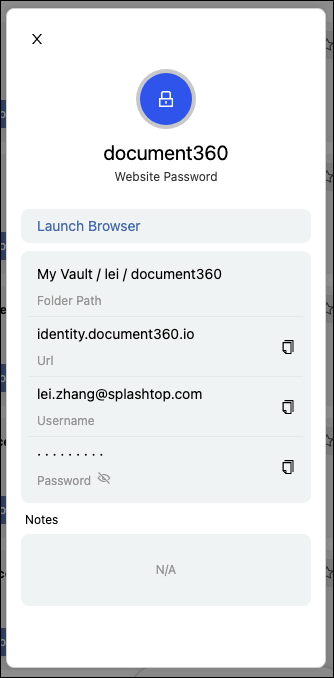
フィルタータブ
シークレットには、特定のサブセットのシークレットを表示するための2つのフィルタータブが含まれています。
- 最近:[最近]タブには、最近アクセスされたシークレットが表示されます。シークレットは時系列順にリストされ、最近アクセスしたシークレットが一番上に表示されます。
- スター:[スター]タブには、ユーザーがお気に入りや頻繁に使用するシークレットにすばやくアクセスできます。[すべて]タブで(スターボタンをクリックして)お気に入りとしてマークされたシークレットのみが、このタブに表示されます。
デフォルトでは、タブは選択されておらず、メインウィンドウには、[最近]タブまたは[スター]タブに基づくフィルタリングなしで、使用可能なすべてのシークレットが表示されます。
結論
Splashtop Secure Workspaceデスクトップクライアントのシークレットは、包括的かつ整理されたシークレットの表示を提供します。ユーザーは自身のシークレットに簡単にアクセスし、管理することができるだけでなく、最近アクセスしたシークレットを表示し、お気に入りのシークレットをマークして迅速なアクセスが可能です。リンク共有機能により、他者と安全にシークレットを共有するための利便性が向上します。カードベースのレイアウトと直感的なオプションにより、必要に応じてシークレット情報を簡単に管理および取得できます。
コネクタ
Splashtop Secure Workspaceデスクトップクライアントのコネクタは、管理者がコネクタを管理および構成するために設計されています。管理者は、コネクタの開始と停止、ネットワーク設定の指定、接続先エッジの選択、およびコネクタに関連するさまざまなオプションの構成を行う機能を持っています。管理者権限を持たない通常のユーザーは、このセクションにアクセスできません。
コネクタ構成
ページの左上隅には、コネクタのデフォルト名が表示されるボタンがあります。この名前は、ホスト名とランダムな文字列を使用して生成されます。このボタンをクリックすると、ユーザーはコネクタの構成ページに入ることができます。構成オプションには次のものが含まれます
- コネクタ名:コネクタを識別する名前を入力します。
- ネットワーク:コネクタが属するネットワークを選択します。
- エッジ:コネクタを接続するエッジを選択します。
- リモートコントロールを許可:スイッチを切り替えて、リモートコントロール機能を有効または無効にします。
- 自動帯域幅検出:スイッチを切り替えて、自動帯域幅検出を有効または無効にします。
- アプリケーション検出:アプリケーションの検出設定を構成します。(詳細な手順についてはドキュメントを参照してください。)
Splashtop Secure Workspaceデスクトップアプリでアプリケーションを検出する
- [更新]をクリックして、変更したコネクタの構成を保存します。
コネクタ名ボタンの隣には、Splashtop Secure Workspaceデスクトップクライアントの起動時にコネクタの自動起動を制御するスイッチがあります。
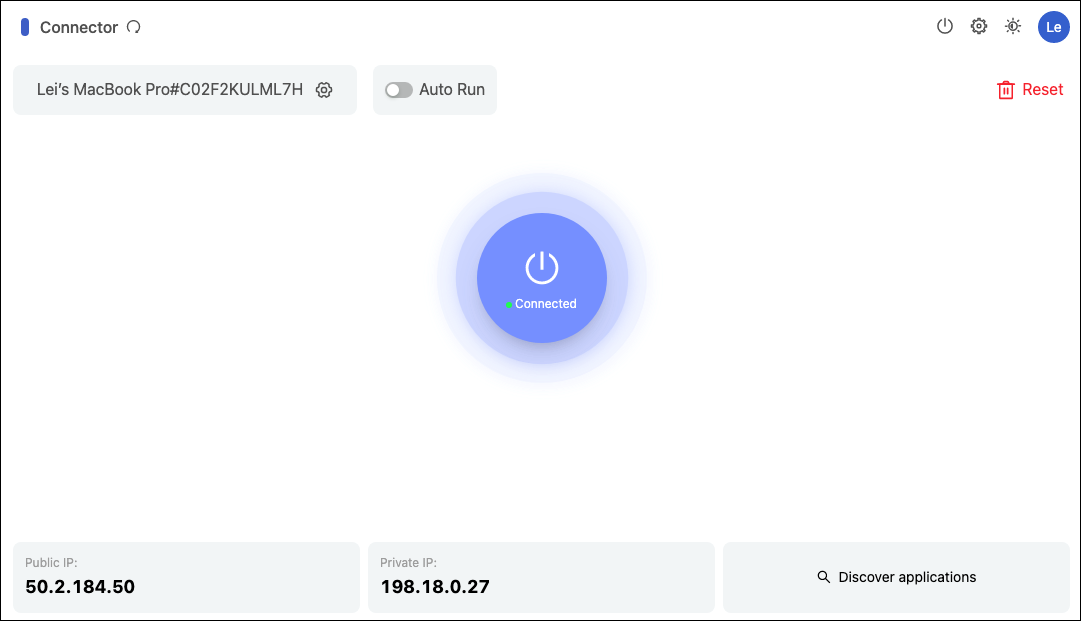
コネクタのステータスと接続
ページの中央には、コネクタの現在のステータスを反映した円形のボタンがあります。これは、コネクタが切断されているか接続されているかを示します。このボタンをクリックすると、ユーザーは接続を確立または終了できます。
コネクタ情報
ページの下部には、次の3つのセクションがあります。
- パブリックIP:コネクタのパブリックIPアドレス。
- プライベートIP:コネクタのプライベートIPアドレス。
- Discover Applications Button:このボタンをクリックすると、ユーザーはコネクタに関連付けられている検出されたアプリケーションを管理できるようになります。(詳細については、ドキュメントを参照してください。)
Splashtop Secure Workspaceデスクトップアプリでアプリケーションを検出する
コネクタのリセット
右上隅に[リセット]ボタンがあります。このボタンをクリックすると、コネクタがリセットされ、コネクタを介して接続されているすべてのアプリケーションが削除されます。この操作を実行するときは注意してください。
結論
Splashtop Secure Workspaceデスクトップクライアントのコネクタは、コネクタを構成および管理するための包括的なインターフェイスを提供します。ユーザーは、簡単にコネクタ設定の構成、接続の確立または終了、コネクタの情報を表示することができます。アプリケーションを検出し、リモートアクセスを制御する機能により、全体的なユーザーエクスペリエンスと生産性が向上します。
接続
Splashtop Secure Workspaceの接続では、マシン、コネクタ、ターゲットエッジ間の接続の概要が提供されます。これには、マシンとエッジの場所の間の遅延を表示する視覚的なマップが含まれています。また、このページの上部には、[コネクタカード]と[ クライアントカード]という 2 つのカードがあります。
ログインしたユーザーが管理者ではない場合、コネクタカードは表示されません。管理者権限を持たない通常のユーザーも、ターゲットエッジへの接続を表示および管理することはできますが、コネクタ設定にアクセスしたり、コネクタに関連する管理タスクを実行したりすることはできません。コネクタの表示とアクセスは、管理者のみに制限されています。
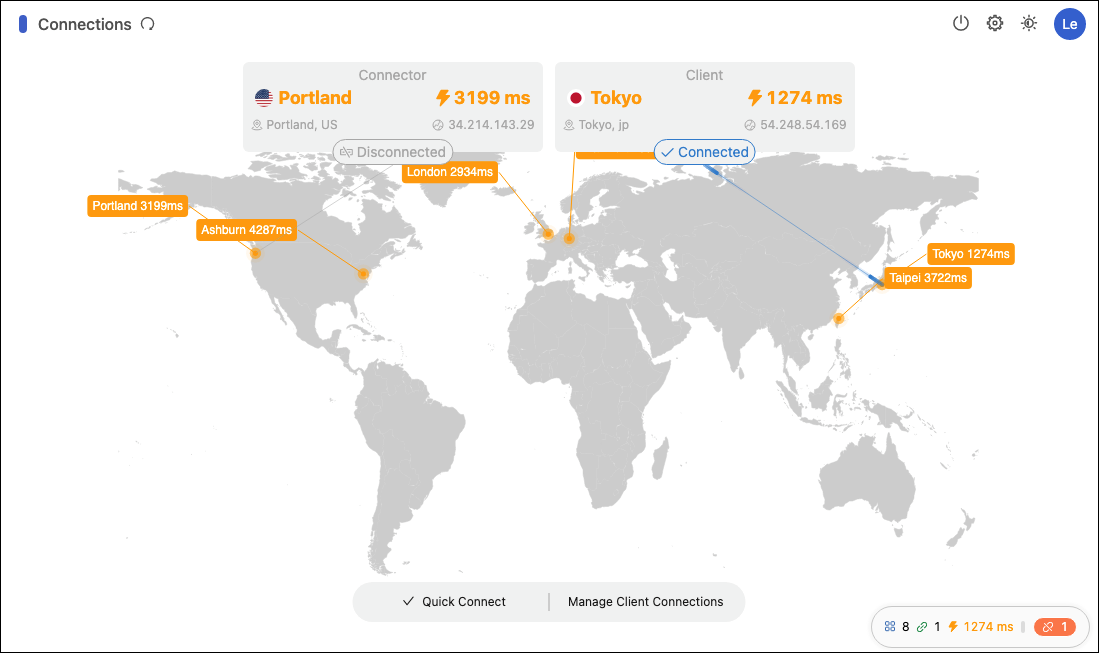
コネクタカード
左側のカードには、コネクタによって接続されたターゲットエッジに関する情報が表示されます。これには、国、都市、エッジのパブリックIPアドレス、マシンとエッジ間の遅延が含まれます。カードの下部には、コネクタのステータスが接続または切断として表示されます。コネクタカードをクリックすると、コネクタに移動し、コネクタの設定と接続を管理できます。
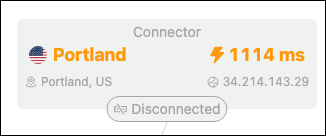
クライアントカード
右側のカードはデスクトップクライアントを表し、接続先のターゲットエッジに関する情報を提供します。これは、このクライアントから起動されるすべてのアプリがこの接続されたエッジに接続することを意味します。エッジの情報には、国の都市、エッジのパブリックIPアドレス、マシンとエッジ間の遅延などが含まれます。このカードは、デスクトップクライアントの現在の接続ステータスも示します。クライアントカードをクリックすると、クライアント接続を管理するための新しいウィンドウが開きます。
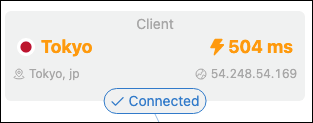
クライアント接続の管理
[クライアント接続の管理]ウィンドウでは、クライアントからターゲットエッジへの現在の接続のステータスを表示できます。これは、このクライアントから起動されたすべてのアプリが同じ接続されたエッジに接続することを意味します。このウィンドウには接続されたエッジのステータスが表示され、[クイック接続]というオプションが提供されます。[クイック接続]を有効にすると、クライアントは最適なパフォーマンスを実現するために利用可能な最速のエッジを自動的に選択できます。クイック接続が無効になっている場合は、すべてのエッジのリストから目的のエッジを手動で選択できます。
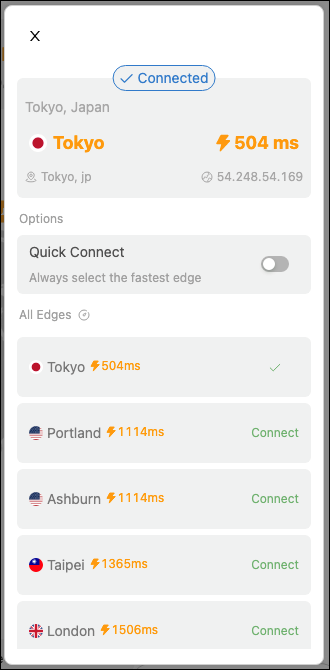
クイック接続とクライアント接続の管理ボタン
[接続]ページの下部には、次の 2 つのボタンがあります。
- クイックコネクト:このボタンをクリックして、クイックコネクトオプションのオンとオフを切り替えます。クイックコネクトを有効にすると、クライアントはアプリ接続に利用可能な最速のエッジを自動的に選択します。
- クライアント接続の管理:このボタンをクリックすると、[クライアント接続の管理]ポップアップ ウィンドウが開きます。ここでは、クライアントのさまざまなエッジへの接続を表示および管理できます。
結論
Splashtop Secure Workspaceの接続は、マシン、コネクタ、ターゲットエッジ間の接続を視覚的に表現します。これにより、コネクタ設定の管理、コネクタのステータスの表示、さまざまなエッジへのクライアントの接続の制御を行うための便利なアクセスを提供します。クイック接続を有効にし、エッジを手動で選択できるため、アプリの接続を柔軟に最適化して最高のパフォーマンスを実現できます。
設定
Splashtop Secure Workspaceの設定には、デスクトップクライアントエクスペリエンスをカスタマイズするためのさまざまなオプションが用意されています。これは、次の3つのブロックで構成されています。
一般
[一般]ブロックには、次のオプションがあります。
-
ヘルススコア:ホストマシンのヘルススコアを表示し、現在のOSセキュリティレベルが示されます。
ヘルススコアは0 ~ 100のスケールで評価され、次の要素に基づいて決定されます。
・ディスク暗号化:ハードドライブが暗号化されているかどうかを示します。
・自動チェック更新:自動更新チェックが有効かどうかを示します。
・ファイアウォール:ファイアウォールが有効かどうかを示します。
・最新のOS:オペレーティングシステムが最新かどうかを示します。
・ウイルス 対策:ウイルス対策ソフトウェアがインストールされているかどうかを示します。
- テーマ:ここでは、システム、ライト、ダークテーマなどのさまざまなテーマを切り替えて、デスクトップクライアントの外観をカスタマイズできます。
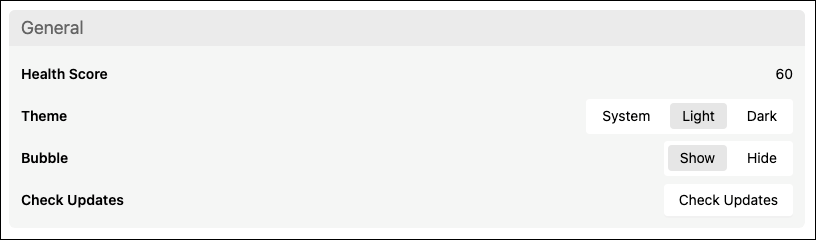
- バブル:このオプションを使用すると、デスクトップクライアントの右下隅に浮かぶクイックアクセスバブルを表示または非表示にすることができ、ユーザーはドラッグして位置を変更できます。バブルには 4 つのアイコンとそれに対応する番号が表示されます。
・すべてのアプリ:利用可能なアプリの総数が表示されます。クリックするとアプリケーションが表示されます。
・接続済みアプリ:現在接続されているアプリの数が表示されます。クリックするとアプリケーションの[接続済み]タブが表示されます。
・クライアント遅延:クライアントと接続されたエッジ間の遅延を表示します。クリックすると接続に移動します。
・すべて切断:クリックすると現在接続されているすべてのアプリを切断できます。
ショートカット
ショートカットブロックは、次の 2 つのアクションのショートカットを提供します。
- 検索/コピーに焦点を当てたアプリのユーザー名:このショートカットを使用すると、現在フォーカスされているアプリのユーザー名を検索またはコピーできます。
- フォーカスされたアプリのパスワードの検索/コピー:このショートカットを使用すると、現在フォーカスされているアプリのパスワードを検索またはコピーできます。

概要
バージョン情報には、デスクトップクライアントの現在のバージョンが表示されます。

結論
Splashtop Secure Workspaceの設定を使用すると、デスクトップクライアントエクスペリエンスをカスタマイズできます。テーマの調整、クイックアクセスバブルの表示または非表示、アプリのユーザー名とパスワードを検索およびコピーするためのショートカットへのアクセスができます。さらに、ホストマシンのヘルススコアを表示し、デスクトップクライアントのバージョンを確認することもできます。
