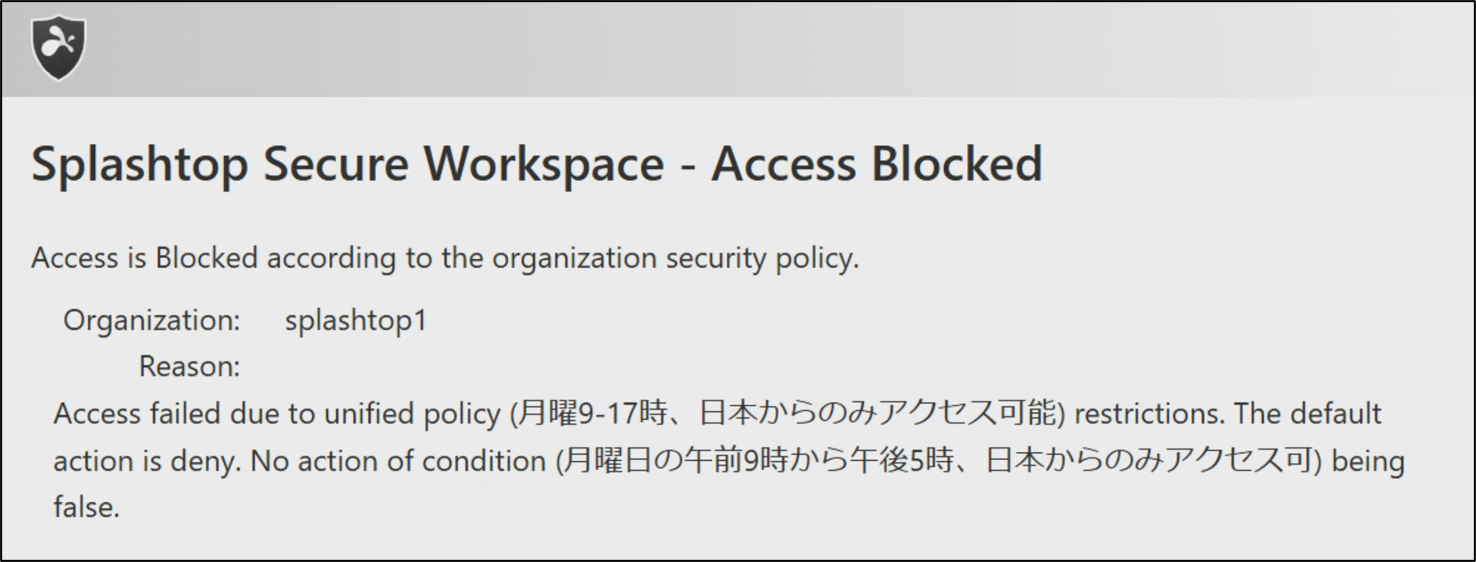Splashtop Secure Workspace(SSW)において、”時間”、”場所”、および”アクセス”に関連する制御は、「アクセス管理」機能を活用することで、特定のユーザーに対するきめ細かいデータアクセス許可を設定できます。SSWは、リモートアクセス環境でのセキュリティを強化するために、これらの要素を基にした詳細なアクセス制御を可能にします。
-
日付と時間のアクセス制御
SSWでは、アクセスを許可する日時や時間帯を設定することが可能です。たとえば、特定のアプリケーションやシステムへのアクセスを、業務時間内のみに制限することができます。
例、業務時間内(月曜日の午前9時から午後5時)のみアクセスを許可など。
-
場所の制限(国ごと)のアクセス制御
アクセスの場所(地理的な位置)に基づく制限も設定可能です。SSWは、IPアドレスや位置情報を使用してアクセスの場所を確認し、特定の地域や国からのアクセスのみを許可する設定を行うことができます。
例、日本からのみアクセスを許可など。
*「アクセス条件機能」を使用すると、オペレーティング システムの要件、ネットワーク IP アドレス、ブラウザの拡張機能などの詳細な条件も指定できます。
設定の流れ
[Splashtop Secure Workspace (SSW)]
↓
[Conditionsの項目で日時の制約](条件)1.~3.
↓
[Conditionsの項目で場所の制約] (条件)4.~5.
↓
[アクセスポリシーの作成](ルール)6.~9.
↓
[日時、場所のアクセス制限適応]
月曜日の午前9時から午後5時の間と日本からのアクセスのみに制限する設定方法
1. SSWにログインしAccess>Conditions>Add Conditionsをクリックします。
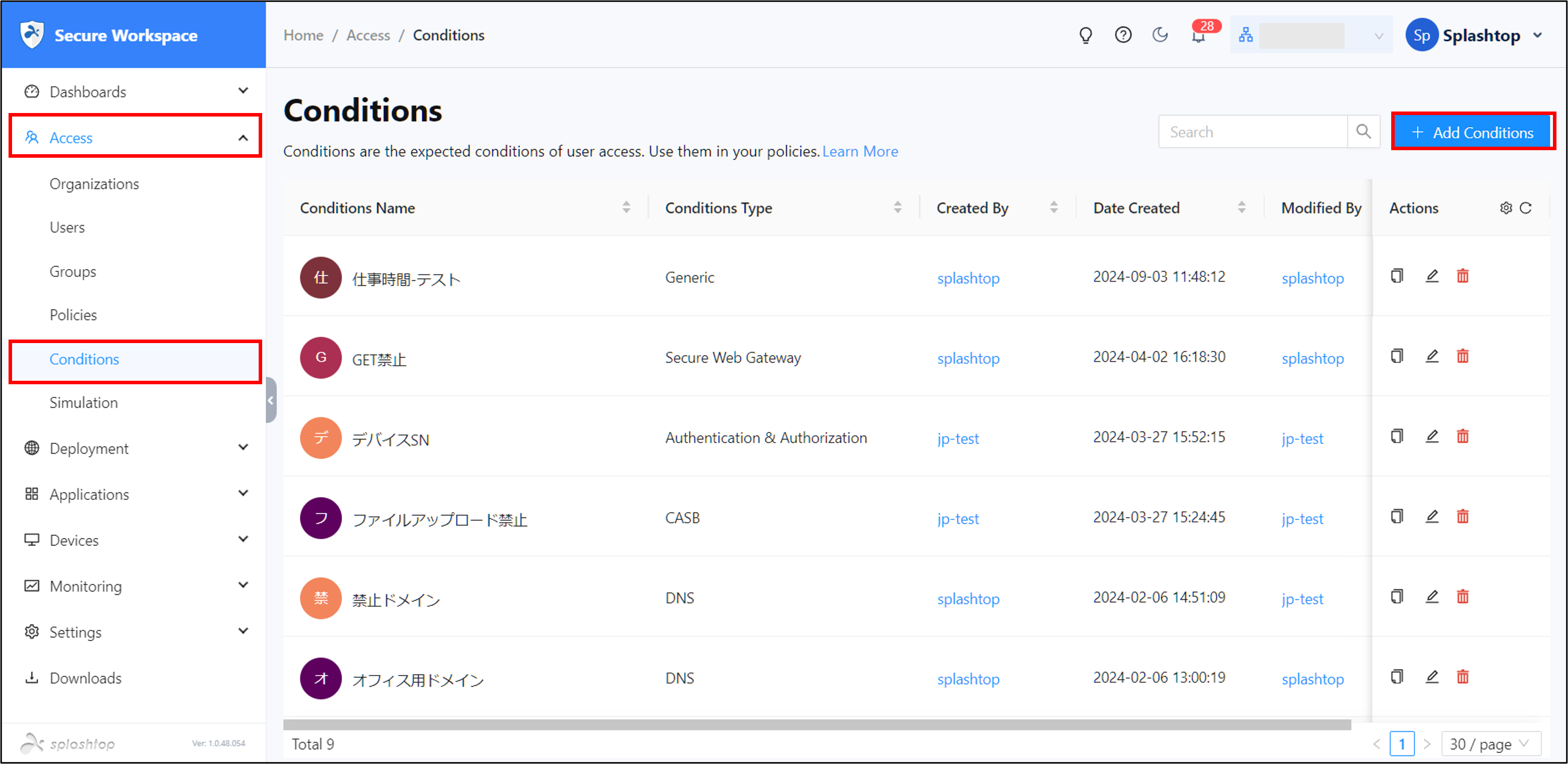
2. Conditions Nameを入力します。(任意の名前)
Conditions Typeを選択します。今回はGenericを選択しています。
Conditions Typeについて詳しくは以下のページを参照してください。https://ssw.splashtop.co.jp/category/post/condition/
Add ConditionをクリックしDate and Timeを選択します。
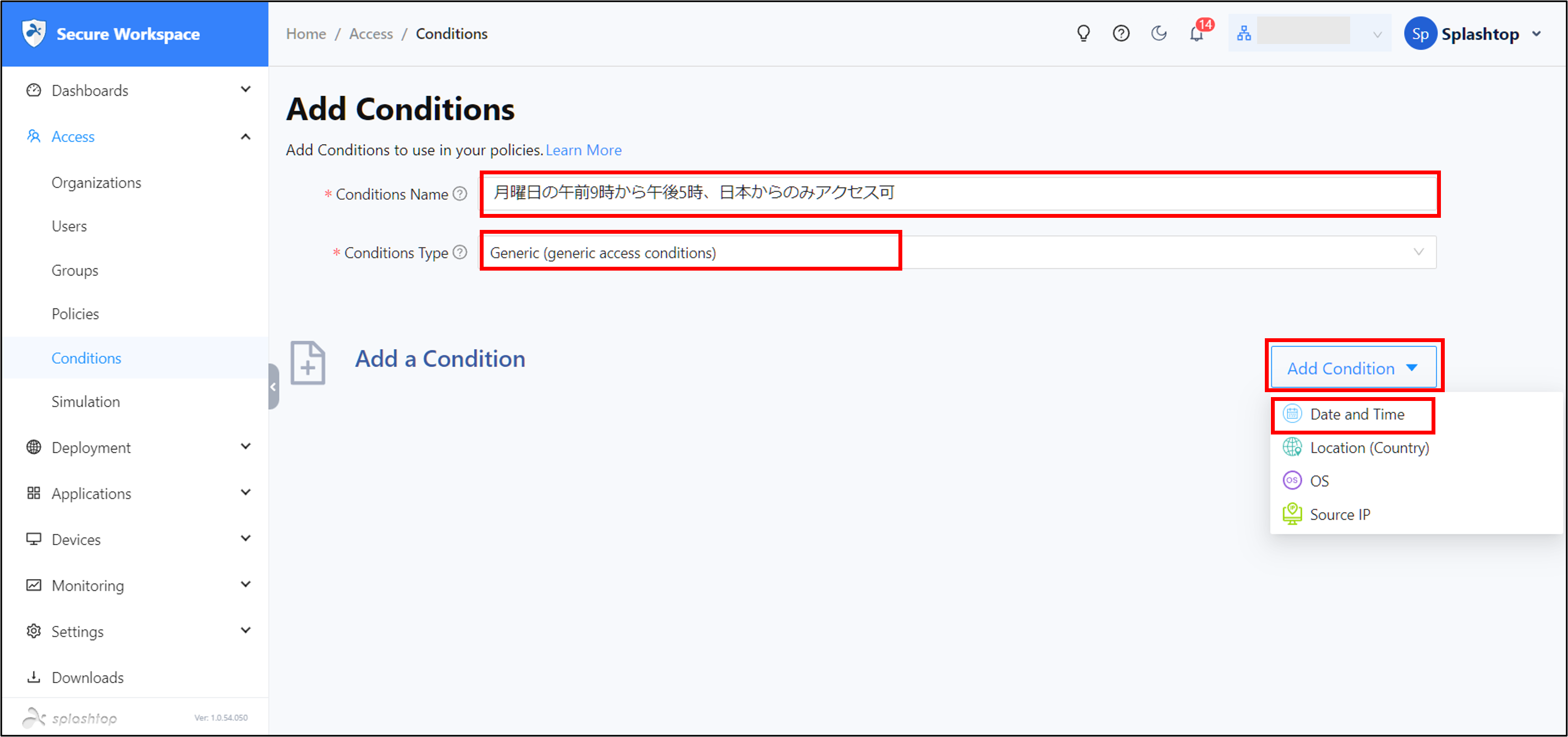
3. アクセスできる時間、曜日を設定します。
※今回の場合は、9:00~17:00 Monday
・Timezone Tokyo
・Time 9:00→17:00
・Days Monday
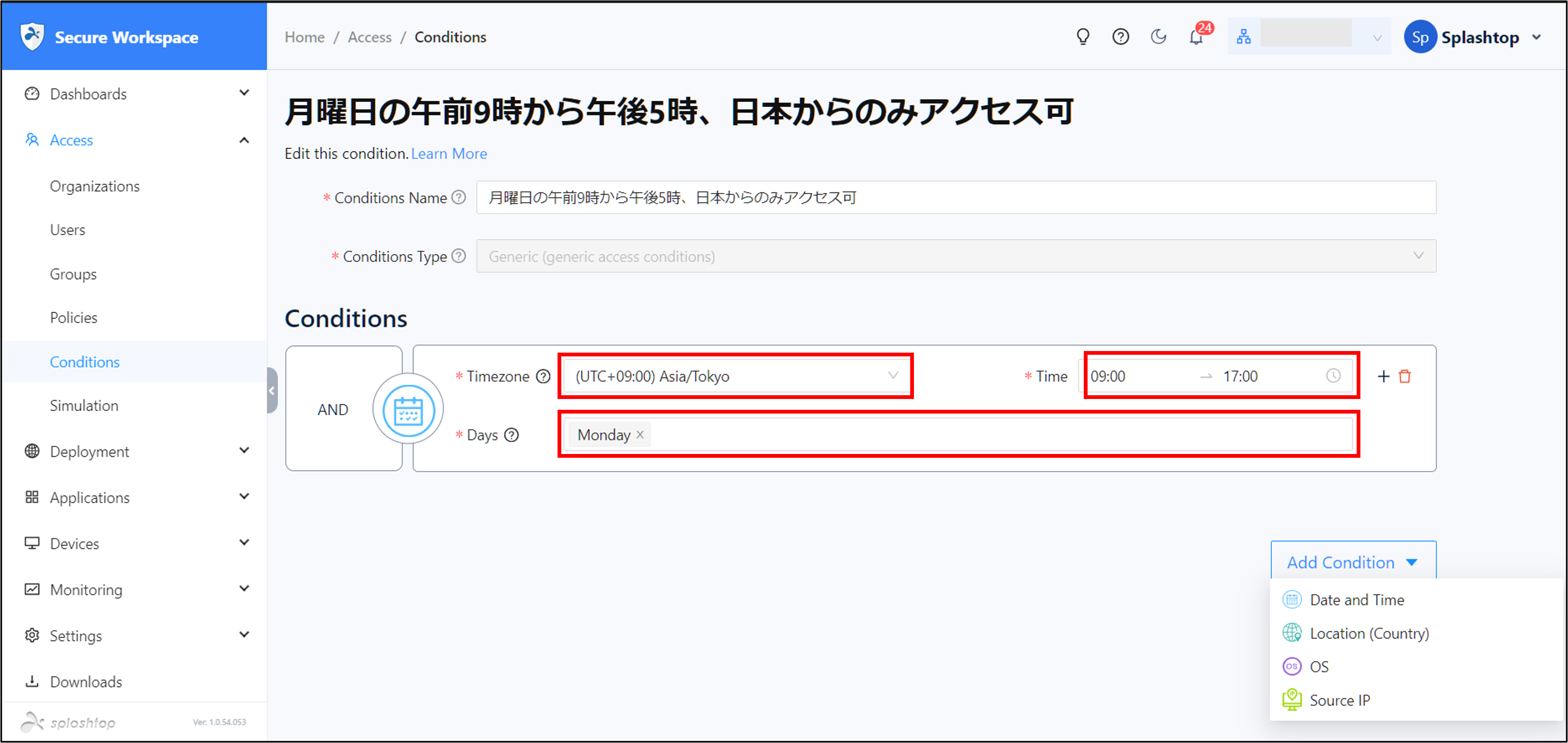
4. Add Conditionをクリックし、Locationを選択します。
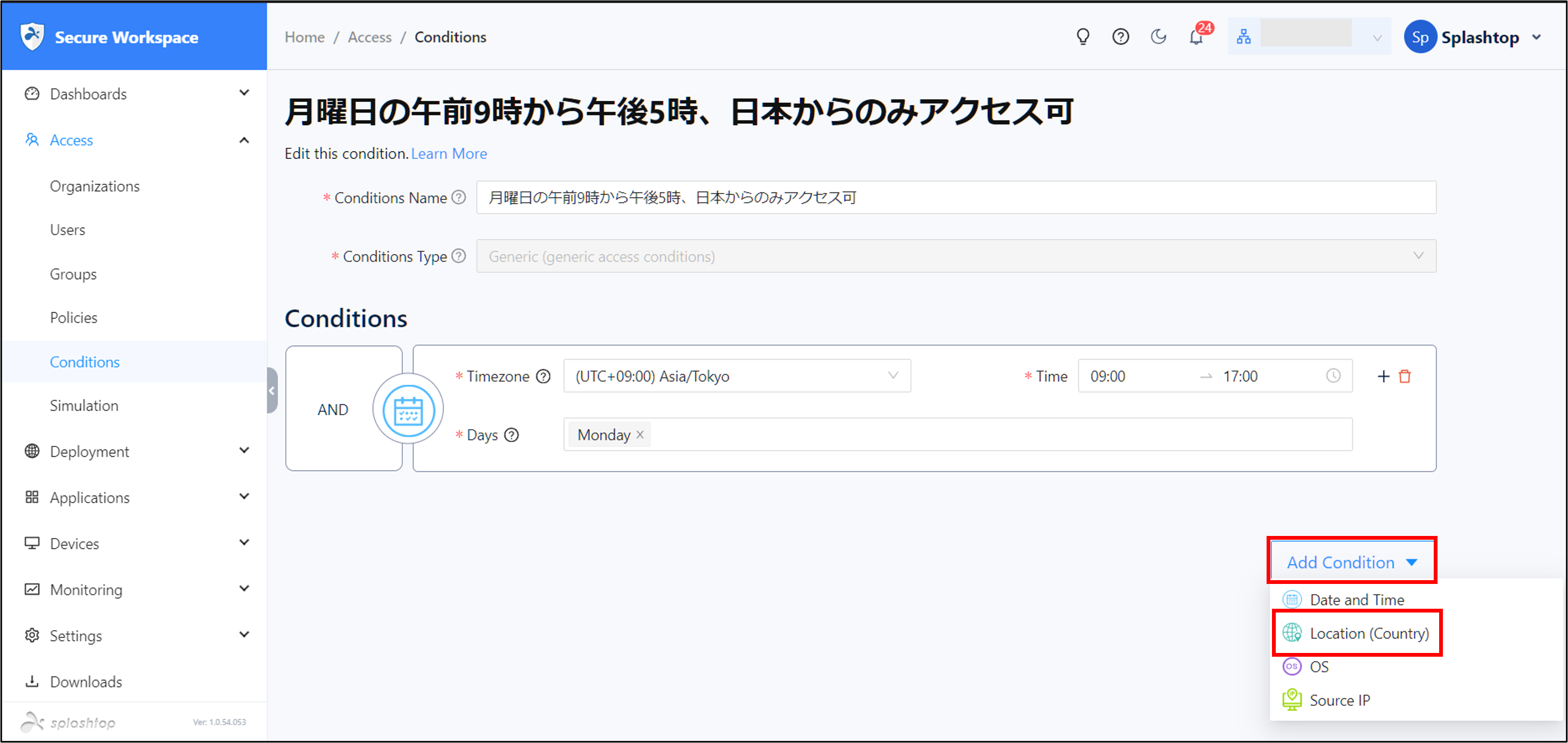
5. アクセスを許可する国を選択します。
Japanを選択し、Saveをクリックします。
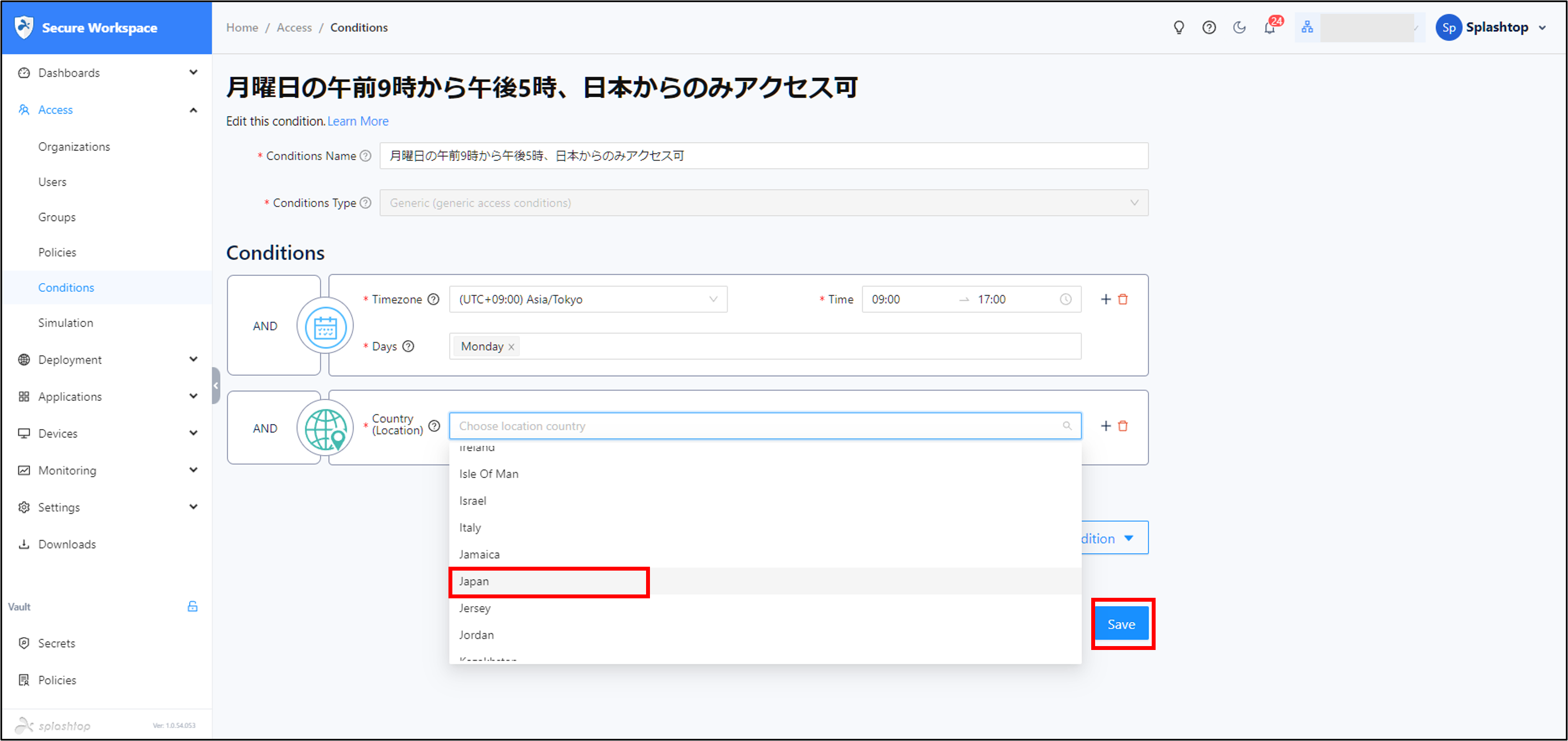
6. Access>Policy>Add Policy>Add Access Policyをクリックします。
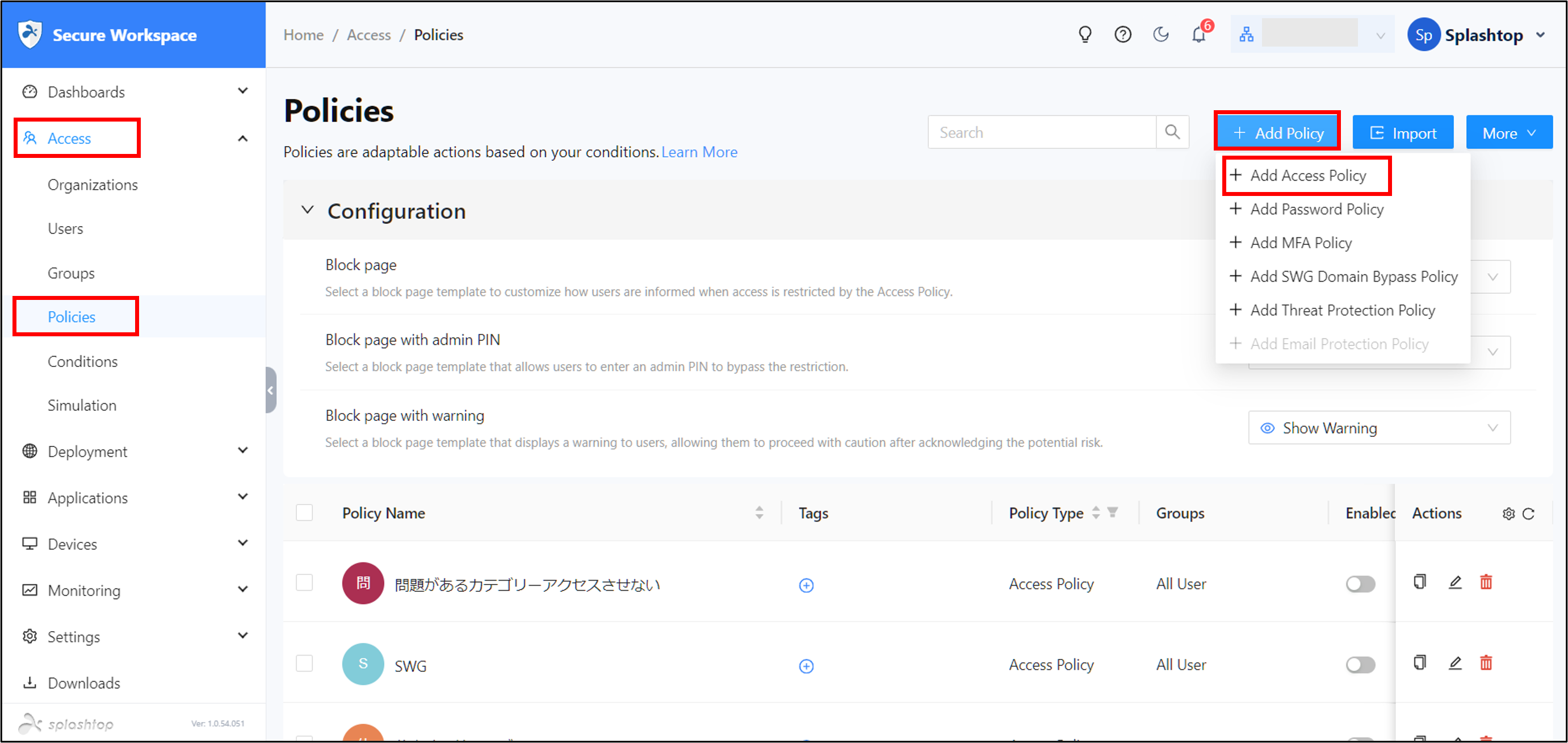
7. Policy Nameを入力します。(任意の名前)
Groupにはポリシーを適用するグループを選択します。
管理しているグループ、ユーザー、すべてのユーザーなどから選択します。
Add Contorolをクリックし、適応させるControlを選択します。
今回はUser Authenticationを選択しています。
Add Controlについて詳しくは以下のページを参照してください。
https://ssw.splashtop.co.jp/category/post/global-policies/
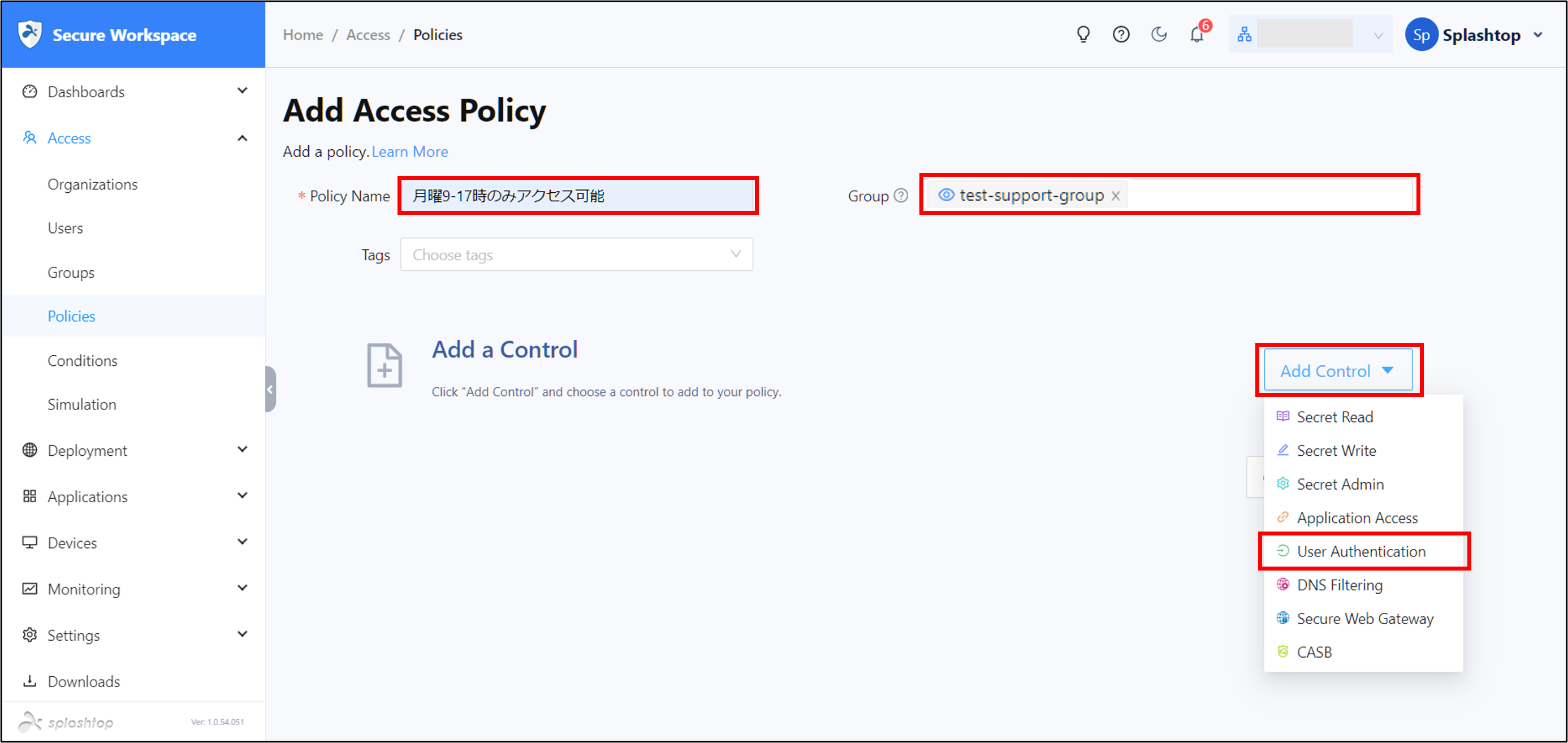
8. コントロールを設定します。
・Default action Deny
・先ほど設定したConditionを選択します
・Are-True Then-Allowを選択し、Saveをクリックします。
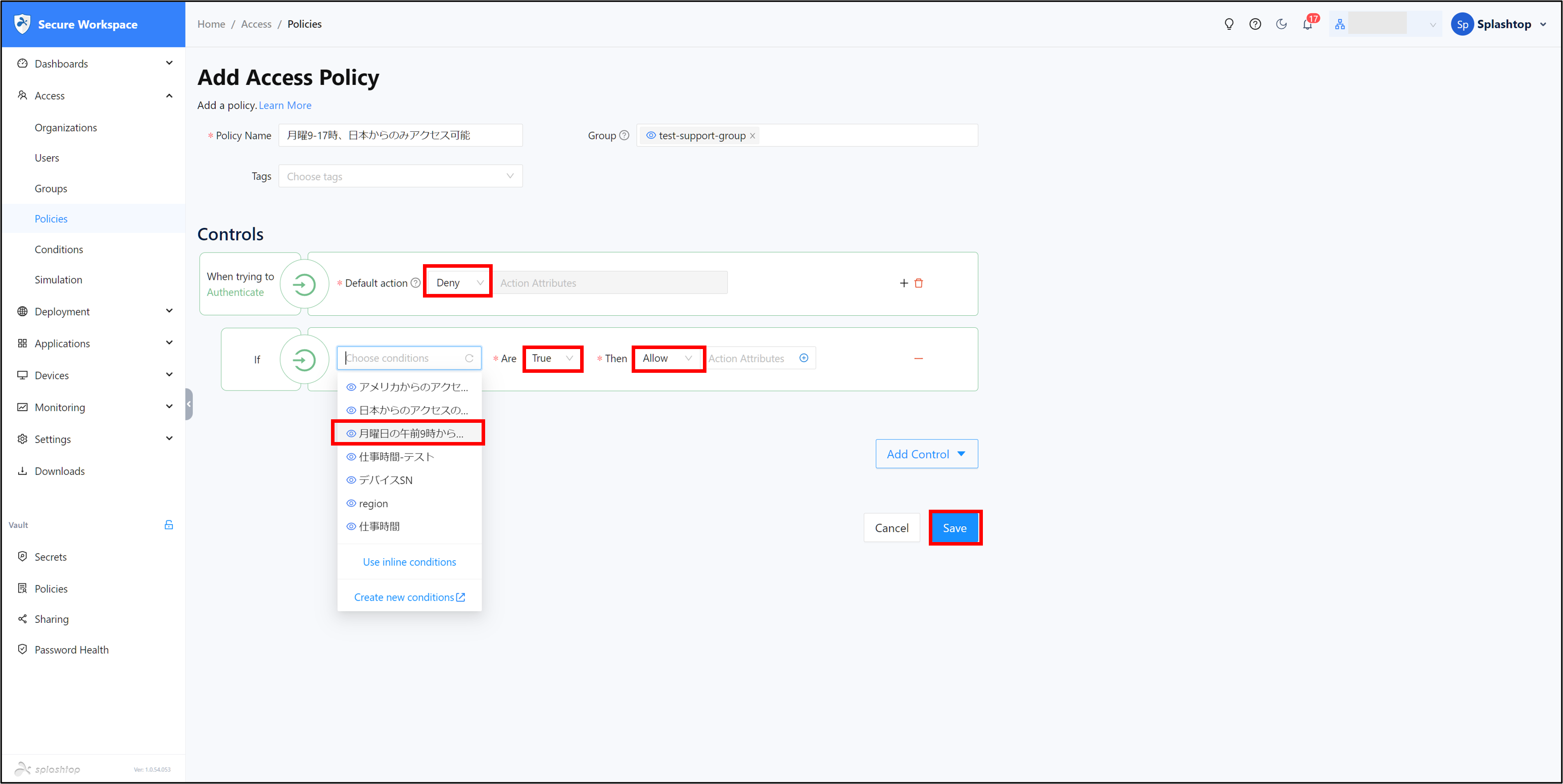
9. 作成したPolicyがEnabledになっていることを確認します。
これで月曜日の9:00~17:00以外の日時と、
日本以外の国からのアクセスはできなくなります。
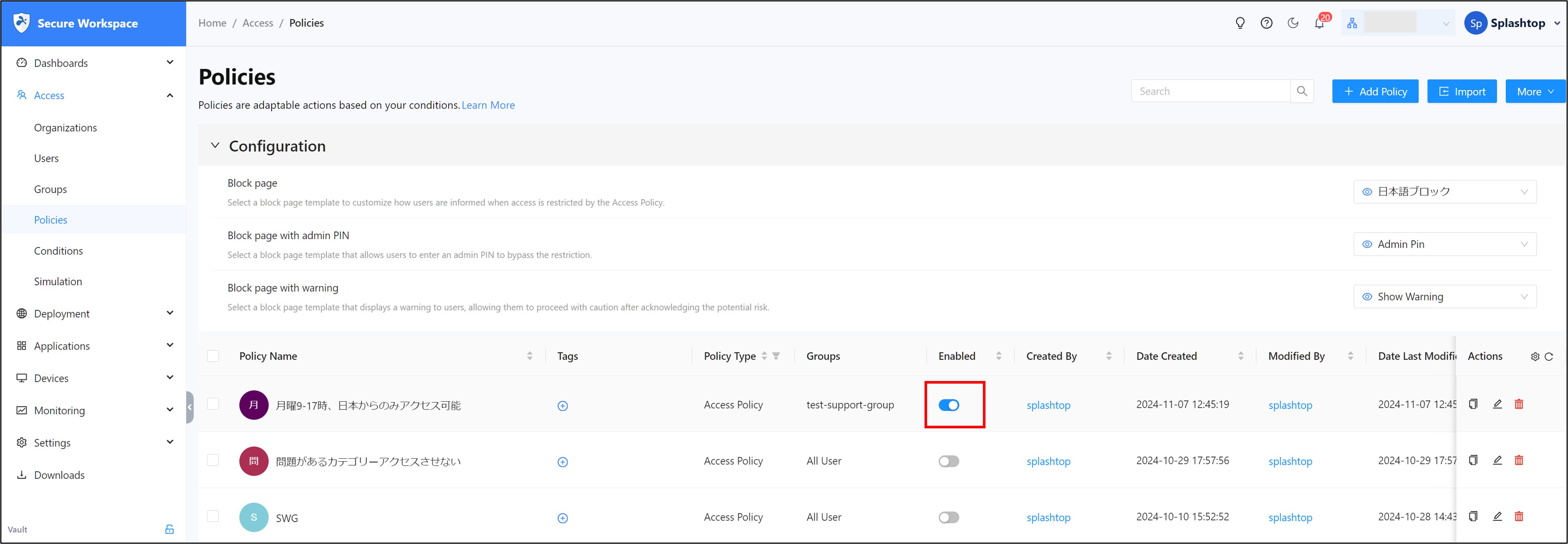
10. 月曜日の9:00~17:00以外や日本以外の国からアクセスした場合、
アクセスはブロックされこのような警告が表示されます。